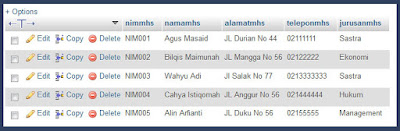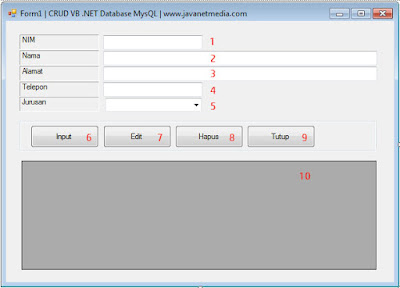Pada pembelajaran kali ini akan bahas mengenai cara membuat CRUD ( cread, read, update and delete) atau bahasa indonesianya Input, Edit, Delete Visual Basic .NET database Menggunakan MysQL.
1.Penjelasan Program aplikasi
- Deskripsi dan analisa kebutuhan
- Aplikasi ini Berfungsi untuk mengupdate data mahasiswa
- mempermudah staff dalam mengolah data mahasiswa
- Alat yang di gunakan
- Visual Basic.net
- menginstall database MysQL ( Saya menggunakan Xampp)
- Connector MySQL to VB
- Input yang di gunakan
- Textbox
- ComboBox
- Button
- DatagridView
:
LANGKAH 1
Membuat Database dan Tabel Menggunakan MySQL
Langkah ini wajib dilakukan ya, karena jika tidak ada database dan tabel maka anda tidak bisa melakukan CRUD
Silahkan buka Xampp Control Panel :
Silahkan buka Xampp Control Panel :
Jika sudah silahkan buka browser anda. Kemudian masuk ke PHP MyAdmin : http://localhost/phpmyadmin/
Maka akan muncul tampilan dibawah ini :
Buat database dengan nama : dbjnm
Jika database sudah terbuat, silahkan buat tabel dengan nama tbl_mahasiswa
CREATE TABLE `tbl_mahasiswa` (
`nimmhs` varchar(6) NOT NULL,
`namamhs` varchar(100) DEFAULT NULL,
`alamatmhs` varchar(100) DEFAULT NULL,
`teleponmhs` varchar(20) DEFAULT NULL,
`jurusanmhs` varchar(50) DEFAULT NULL
) ENGINE=InnoDB DEFAULT CHARSET=latin1;
ALTER TABLE `tbl_mahasiswa` ADD PRIMARY KEY (`nimmhs`);
INSERT INTO `tbl_mahasiswa` (`nimmhs`, `namamhs`, `alamatmhs`, `teleponmhs`, `jurusanmhs`) VALUES
('NIM001', 'Agus Masaid', 'JL Durian No 44', '02111111', 'Sastra'),
('NIM002', 'Bilqis Maimunah', 'JL Mangga No 56', '02122222', 'Ekonomi'),
('NIM003', 'Wahyu Adi', 'Jl Salak No 77', '0213333333', 'Sastra'),
('NIM004', 'Cahya Istiqomah', 'JL Anggur No 56', '021444444', 'Hukum'),
('NIM005', 'Alin Arfianti', 'JL Duku No 56', '02155555', 'Management');
Fungsi diatas adalah fungsi SQL, jadi membuat tabel pada mysql menggunakan koding bukan cara manual.
Jika anda sudah menjalankan koding diatas, maka hasilnya adalah sebagai berikut :
LANGKAH 2 : Membuat Form Visual Basic .NET dan Kodingnya
Jika anda telah berhasil membuat database dan tabel menggunakan MySQL kini saatnya kita membuatSilahkan buka Software Visual Basic .NET anda
Buat sebuah form seperti gambar dibawah ini :
Nama Form : Form1
1 : Textbox1, 2 : Textbox2, 3 : TextBox3, 4 : textbox4, 5 : ComboBox1, 6 : Button1, 7: Button2, 8: Button3, 9 : Button4, Terakhir no 10 : DatagridView1
#1. Membuat Koding Koneksi Database :
Berikut adalah koding untuk mengkoneksikan kedatabase dbjnm dan memunculkan list tbl_mahasiswa pada Datagridview1
Imports System.Data.Odbc
Public Class Form1
Dim CONN As OdbcConnection
Dim CMD As OdbcCommand
Dim DS As New DataSet
Dim DA As OdbcDataAdapter
Dim RD As OdbcDataReader
Dim LokasiData As String
Sub Koneksi()
LokasiData = "Driver={MySQL ODBC 3.51 Driver};Database=dbjnm;server=localhost;uid=root"
CONN = New OdbcConnection(LokasiData)
If CONN.State = ConnectionState.Closed Then
CONN.Open()
End If
End Sub
Sub TampilGrid()
Call Koneksi()
DA = New OdbcDataAdapter("select * From tbl_mahasiswa ", CONN)
DS = New DataSet
DA.Fill(DS, "tbl_mahasiswa")
DataGridView1.DataSource = DS.Tables("tbl_mahasiswa")
DataGridView1.ReadOnly = True
End Sub
Private Sub Form1_Load(ByVal sender As System.Object, ByVal e As System.EventArgs) Handles MyBase.Load
Call TampilGrid()
End Sub
End Class
Kemudian jika anda sudah bisa memunculkan data tbl_mahasiswa seperti gambar diatas, mari lanjutkan tutorilnya :
Ceritanya pada combo jurusan kita akan menampilkan Jurusan yang diinginkan. Contoh saya akan membuat list jurusan ada 4 yaitu : Sastra, Ekonomi, Hukum dan Management.
Berikut langkahnya :
Pertama buat Sub dengan nama MunculCombo, kemudian masukan koding items.add :
Sub MunculCombo()
ComboBox1.Items.Add("Sastra")
ComboBox1.Items.Add("Ekonomi")
ComboBox1.Items.Add("Hukum")
ComboBox1.Items.Add("Management")
End Sub
Silahkan jalankan Project anda seharusnya sudah muncul list Jurusan pada pada Form1
Sebelum anda membuat koding Input data, sebaiknya anda membuat Sub KosongkanData Terlebih dahulu :
Sub KodongkanData()
TextBox1.Text = ""
TextBox2.Text = ""
TextBox3.Text = ""
TextBox4.Text = ""
End Sub
#2. Membuat koding Input Data :
Untuk membuat koding Input data, silahkan Double Klik pada Button1. Kemudian masukan koding dibawah ini :
Private Sub Button1_Click(ByVal sender As System.Object, ByVal e As System.EventArgs) Handles Button1.Click
If TextBox1.Text = "" Or TextBox2.Text = "" Or TextBox3.Text = "" Or TextBox4.Text = "" Then
MsgBox("Silahkan Isi Semua Form")
Else
Call Koneksi()
Dim simpan As String = "insert into tbl_mahasiswa values ('" & TextBox1.Text & "','" & TextBox2.Text & "','" & TextBox3.Text & "','" & TextBox4.Text & "','" & ComboBox1.Text & "')"
CMD = New OdbcCommand(simpan, CONN)
CMD.ExecuteNonQuery()
MsgBox("Input data berhasil")
Call TampilGrid()
Call KosongkanData()
End If
End Sub
Selanjutnya silahkan anda jalankan atau runningkan Input data yang sudah dibuat diatas
Jika sudah bisa Input silahkan dilanjut ke tahap Edit data
#3. Edit Data di TBL_MAHASISWA
Selanjutnya kita akan membuat edit data. Saya akan menggunakan KeyPress dimana sebelum edit data, kita akan memunculkan data terlebih dahulu, dengan memasukan NIM kemudian di ENTER , jika sudah muncul data maka kita akan update data tersebut.
Private Sub TextBox1_KeyPress1(ByVal sender As Object, ByVal e As System.Windows.Forms.KeyPressEventArgs) Handles TextBox1.KeyPress
TextBox1.MaxLength = 6
If e.KeyChar = Chr(13) Then
Call Koneksi()
CMD = New OdbcCommand("Select * From tbl_mahasiswa where NIMMHS='" & TextBox1.Text & "'", CONN)
RD = CMD.ExecuteReader
RD.Read()
If Not RD.HasRows Then
MsgBox("NIM Tidak Ada, Silahkan coba lagi!")
TextBox1.Focus()
Else
TextBox2.Text = RD.Item("namamhs")
TextBox3.Text = RD.Item("alamatmhs")
TextBox4.Text = RD.Item("teleponmhs")
ComboBox1.Text = RD.Item("jurusanmhs")
TextBox2.Focus()
End If
End If
End Sub
Setelah di ENTER silahkan Update data kemudian masukan koding dibawah ini pada tombol Update :
Private Sub Button2_Click(ByVal sender As System.Object, ByVal e As System.EventArgs) Handles Button2.Click
Call Koneksi()
Dim edit As String = "update tbl_mahasiswa set namamhs='" & TextBox2.Text & "',alamatmhs='" & TextBox3.Text & "',teleponmhs='" & TextBox4.Text & "',jurusanmhs='" & ComboBox1.Text & "' where nimmhs='" & TextBox1.Text & "'"
CMD = New OdbcCommand(edit, CONN)
CMD.ExecuteNonQuery()
MsgBox("Data Berhasil diUpdate")
Call TampilGrid()
Call KosongkanData()
End Sub
Jika sudah diupdate maka Muncul pesan “Data Berhasil di Update” kemudian Call TampilGrid untuk Refresh Datagrid, dan KosongkanData untuk mengosongkan field-field yang ada di Form.
#4. Hapus Data di TBL_MAHASISWA
Selanjutnya yang terakhir, kita akan membuat koding untuk menghapus data. Untuk menghapus data kita akan menggunakan Keypress pada TextBox1 dimana sebelum kita menghapus data, kita akan memunculkan data mana yang akan kita hapus terlebih dahulu. Kemudian jika sudah ketemu akan kita hapus :
Karena kita sudah membuat Keypress diatas, maka kita langsung double klik pada Button3
Private Sub Button3_Click(ByVal sender As System.Object, ByVal e As System.EventArgs) Handles Button3.Click
If TextBox1.Text = "" Then
MsgBox("Silahkan Pilih Data yang akan di hapus dengan Masukan NIM dan ENTER")
Else
If MessageBox.Show("Yakin akan dihapus..?", "", MessageBoxButtons.YesNo) = Windows.Forms.DialogResult.Yes Then
Call Koneksi()
Dim hapus As String = "delete From tbl_mahasiswa where nimmhs='" & TextBox1.Text & "'"
CMD = New OdbcCommand(hapus, CONN)
CMD.ExecuteNonQuery()
Call TampilGrid()
Call KosongkanData()
End If
End If
End Sub
Sampai disini, silahkan anda coba jalankan project anda, dan pastikan Input, Edit dan Hapus data sudah bisa semua. Selanjutnya jangan lupa untuk memberikan koding pada Button4 yaitu Close From.
Silahkan double klik pada Button4, kemudian anda cukup ketikan END.
Demikian tutorial membuat CRUD sederhana dari saya ,terus ikuti perkembangan dan pembelajaran yang akan saya posting..jika ada salah atau kurang tepat bisa komentar dubawah ini :